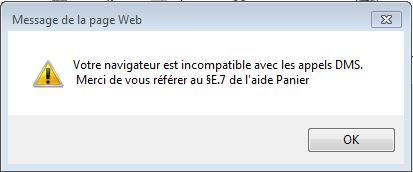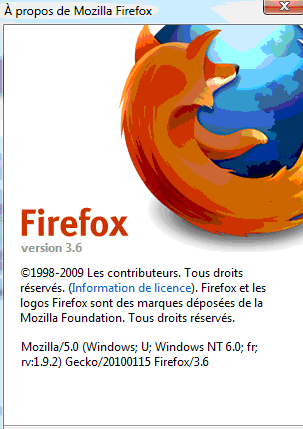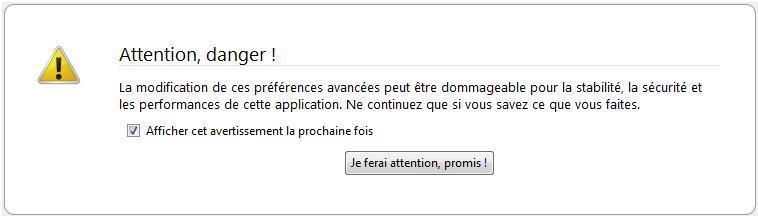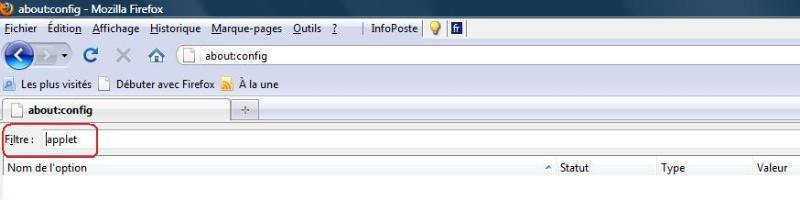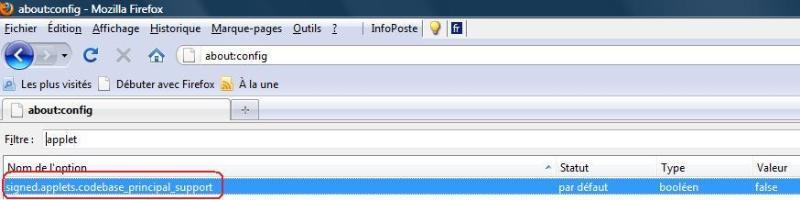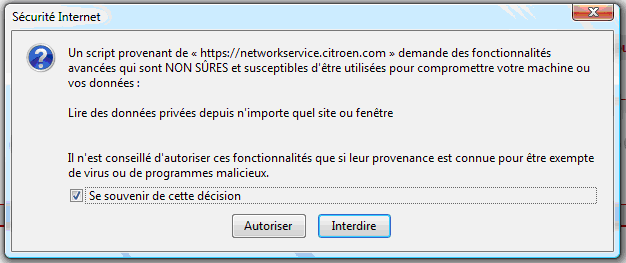|  Inhaltsverzeichnis Inhaltsverzeichnis | | |
|
| | |
|
- Vorstellung
- Erste Schritte
- Browser
- Abfrage der Dokumentationen
- Bestellung von Ersatzteilen
- Verwalten Ihres Kundenkontos
- Real driving emission
| |
| | |
|
Vorstellung
Service Box
|  Service Box Service Box | | |
|
| | |
| Die Website Service Box ermöglicht den Zugang zur Fahrzeugdokumentation in Form von verschiedenen Dokumentationen (Technische Dokumentation, Schaltpläne,...).
Service Box bietet auch die Möglichkeit der Online-Bestellung Ihrer Ersatzteile, einfach und interaktiv.
Die Anmeldung ist kostenlos und sie ermöglicht direkten Zugang zu umfangreichen Dokumenten.
| |
| | |
|
Erste Schritte
Anforderungen
|  Zugang
:
Anforderungen und technische Empfehlungen Zugang
:
Anforderungen und technische Empfehlungen | | |
|
| | |
| Die technischen Vorgaben, um eine gute Servicequalität bei der Verwendung der SI STELLANTIS zu gewährleisten
,
betreffen
3
Aspekte
:
1.
Die Übertragungsrate der von der Werkstatt verwendeten Internetverbindung
2.
Die Art des Computers
(
Arbeitsplatz
)
des Benutzers
(
(Serviceberaters)
, …)
3.
Den Browser,
/
der für den Zugang zu den SI STELLANTIS verwendet wird
1.
Übertragungsrate der von der Garage verwendeten Internetverbindung
Die Reaktionszeit der SI STELLANTIS
(
Service Box
,
Diagbox
, …) ,
hängt von der Übertragungsrate der Internetverbindung ab, die am Arbeitsplatz des Benutzers
(
(Serviceberaters)
, …)
dieser SI verfügbar ist
.
Messen der Übertragungsrate der Internetverbindung
1.
Eine Verbindung mit dem PC des Benutzers herstellen, der auf die SI STELLANTIS zugreift
2.
Den Browser öffnen
(
Microsoft IE
)
3.
Eine Verbindung mit einer Website zur Messung der tatsächlichen Übertragungsrate der Leitung herstellen
,
z. B.
:
www.testadsl.net/test-debit.html
4.
Den Test starten
5.
Die Ergebnisse liefern die Übertragungsraten beim Empfang und beim Senden
Beispiel für die Ergebnisse
:

Bewertung der Ergebnisse/Empfehlung
|
Übertragungsrate Empfang
(Downstream oder Download)
|
|
Übertragungsrate Senden
(Upstream oder Upload)
|
|

|
Unter
1
Mbit
/
:
|
Oder
|
Unter
0,2
Mbit
/
:
| Menge unzureichend, um mit Service Box korrekt arbeiten zu können
Sehr hohes Risiko für Störungen und Timeout
Internet-Upgrade durchführen
|

|
Zwischen
1 & 3
Mbit
/
:
|
Und
|
Zwischen
0,2 & 0,5
Mbit
/
:
| Die Übertragungsrate kann bei der Verwendung von Service Box zu langen Reaktionszeiten führen
Internet-Upgrade planen
|

|
Über
3
Mbit
/
:
|
Und
|
Über
0,5
Mbit
/
:
| Ausreichende Übertragungsrate für die Verwendung von Service Box mit Reaktionszeiten, die den Referenzen STELLANTIS ähneln
Kein Internet-Upgrade erforderlich
|
Hinweis
:
die globale Übertragungsrate der Verbindung, die die Werkstatt bei ihrem Internetanbieter erwerben sollte,
(
FAI
)
hängt von der Anzahl der PC-Arbeitsplätze und von deren Verwendung ab
.
Die Messung der verfügbaren Übertragungsrate am Arbeitsplatz des Benutzer der SI STELLANTIS muss zu einem Zeitpunkt durchgeführt werden, zu dem die verschiedenen Arbeitsplätze in der Werkstatt nominell verwendet werden
.
Es wird empfohlen, mehrere Messungen zu verschiedenen Zeitpunkten durchzuführen,
,
um zu überprüfen, ob die Übertragungsraten von Messung zu Messung vergleichbar sind
.
2.
Art des Computers
(
Arbeitsplatz
)
Die Reaktionszeit hängt auch vom Typ des verwendeten Computers ab
.
Um die richtige Leistung bieten zu können,
,
muss der Arbeitsplatz des Benutzers
(
(Serviceberaters)
, …)
über Funktionen verfügen, die gleichwertig wie oder höherwertiger als die folgende Konfiguration sind
:
Prozessorfrequenz
≥
3. 3 GHz
RAM-Speicher
≥
8 Go

3.
Browser für den Zugang zu den SI STELLANTIS
Die meisten gängigen Internetbrowser
(
Microsoft Internet Explorer
,
Mozilla Firefox
,
Google Chrome
)
ermöglichen die Verwendung von Service Box
.
Jedoch ist
,
derzeit
(
im Jahr 2018
) ,
ihre optimale Funktion nur mit dem folgenden Browser vollständig sichergestellt
:
Microsoft Internet Explorer v11
.
Es wird daher empfohlen, diesen Browser
,
in der Version 11 zu verwenden
.

Hinweis
:
SAGAI
(
"Sites".
)
weicht
,
zum aktuellen Zeitpunkt
,
von dieser Empfehlung ab
;
die derzeit verwendbare Version von Internet Explorer ist die Version IE9
.
Unsere Empfehlung
,
für den Zugang zu diesem SI ist daher die Konfiguration eines der Arbeitsplätze mit einem Browser IE9
.
Zur Information
,
eine derzeit laufende Studie soll die Verwendung von SAGAI
(
"Sites".
)
auch mit IE11 ermöglichen
.
Wir halten Sie zu den entsprechenden Fristen auf dem Laufenden
.
| |
| | |
|
Auswahl der Sprache der Bildschirmanzeige
|  Auswahl der Sprache der Bildschirmanzeige Auswahl der Sprache der Bildschirmanzeige | | |
|
| | |
| Um die Informationen in Ihrer Sprache und für Ihr Land angepasst zu erhalten, gibt es zwei Möglichkeiten zur Auswahl der Sprache.
-
Auf dem Anmeldebildschirm können Sie oben rechts, aus einer Liste, eine gewünschte Sprache auswählen.
-
Während der Navigation auf der Website, indem man den Link "Mein Profil" auswählt (am Bildschirmrand oben rechts).
| |
| | |
|
Verbindung zur Website
|  Zugangsmodalitäten zur Website Zugangsmodalitäten zur Website | | |
|
| | |
| Um auf die Website Service Box zuzugreifen, müssen Sie einen Kundencode und ein gültiges Passwort besitzen.
Sie erhalten Ihren Zugangscode, wenn Sie sich auf dieser Seite kostenlos anmelden.
| | |
| Weitere Informationen zur Anmeldung erhalten Sie in der Online-Hilfe "Anmeldung" im Kapitel "Erste Schritte"
| |
| | |
| |
| | |
|
|  Wenn Sie schon angemeldet sind Wenn Sie schon angemeldet sind | | |
|
| | |
| Sie müssen Ihren Kundencode und Ihr Passwort im mittleren Bereich des Anmeldebildschirms, in die dafür vorgesehenen Felder eingeben.
| |
| | |
|
|  Wenn Sie Ihren Verbindungscode verloren haben Wenn Sie Ihren Verbindungscode verloren haben | | |
|
| | |
| Bitte die folgenden Etappen beachten:
-
Klicken Sie auf den Link "Sie haben Ihre Verbindungscodes verloren.
" auf dem Anmeldebildschirm.
-
Die Seite zur Wiederherstellung der Codes öffnet sich.
-
Geben Sie die E-Mail Adresse die für Ihr Kundenkonto verwendet wurde ein.
Wenn Sie Ihre persönlichen Koordinaten nicht geändert haben, ist diese E-Mail Adresse jene, die Sie bei Ihrer Anmeldung eingegeben haben.
-
Wenn Sie eine gültige Email-Adresse eingegeben haben, werden Sie per Mail, Ihren Kundencode und ein neues Passwort erhalten.
Wenn Sie eine ungültige oder nicht bekannte E-Mail Adresse auf unserer Internetseite eingegeben haben, wird eine Fehlermeldung angezeigt, Sie müssen dann auf die Taste "Zurück" klicken und die E-Mail Adresse korrekt eingeben.
| |
| | |
|
Anmeldung
|  Zugang zur Anmeldung Zugang zur Anmeldung | | |
|
| | |
| Um zum Anmeldebildschirm zu gelangen, klicken Sie auf die Taste "Anmelden" im unteren Bereich des Eingangsbildschirms.
Die Anmeldung besteht aus 4 Schritten und kann wie folgt durchgeführt werden:
Wenn Sie Ihren PC während der Anmeldung ausschalten oder die Internetseite schließen, werden die Anmeldedaten nicht gespeichert.
Sie müssen dann die Anmeldung wiederholen.
Bevor Sie sich Anmelden stehen die folgenden Informationen für Sie bereit: Inhalt der Webseite, Allgemeine Verkaufsbedingungen, Rechtshinweise, Preise und Bezahlung.
Diese Dokumente sind auf dem Eingangsbildschirm auf der rechten Seite verfügbar
| | |
| Die Anmeldung zur Website ist kostenlos.
| |
| | |
| |
| | |
|
|  Erster Schritt:
Wählen Sie Ihr Profil Erster Schritt:
Wählen Sie Ihr Profil | | |
|
| | |
|
| | |
| Wenn Sie sich als Kraftfahrzeugreparatur- Fachbetrieb anmelden , empfehlen wir Ihnen, Ihr Profil sorgfältig auszuwählen. Dies ermöglicht Ihnen eine einfache Ersatzteilbestellung im System.
| |
| | |
Die verschiedenen Aktionen um die Auswahl Ihres Profils durchzuführen sind folgende:
-
Klicken Sie auf den Knopf, der ihrem Profil entspricht.
-
Der Knopf wird farblich hinterlegt
-
Klicken Sie auf die Taste "Bestätigen" um zum nächsten Schritt zu gelangen.
Treffen Sie Ihre Auswahl zwischen den 3 angebotenen Profilen:
-
Kraftfahrzeugreparatur-Fachbetrieb :
Wenn Sie beruflich Kraftfahrzeuge reparieren
-
Anderer Kraftfahrzeugreparatur-Fachbetrieb:
wenn Sie ein gewerblicher Nutzer der Automobilbranche sind, aber kein Kraftfahrzeugreparatur-Fachbetrieb sind
(
Bsp.:
Ausrüster
).
-
Anderer Fachbetrieb:
wenn Ihr Beruf nicht zu den aufgeführten Metiers der Automobilbranche gehört, wenn Sie aber einen Zugriff auf die Dienste unserer Website benötigen
(
Bsp.:
Schulen, Behörden, Fuhrparks,..
).
| |
| | |
|
|  Zweiter Schritt:
Ausfüllen des Anmeldeformulars Zweiter Schritt:
Ausfüllen des Anmeldeformulars | | |
|
| | |
| Sie müssen das Formular sorgfältig ausfüllen.
Die eingegebene Email-Adresse wird verwendet um Ihnen den Zugangscode und Ihre Rechnungen zuzusenden, wenn Sie ein kostenpflichtiges Abonnement abgeschlossen haben.
Ihre Adresse wird zum Erstellen Ihrer Rechnungen verwendet.
Wir empfehlen den europäischen Fachbetrieben, ihren EU-Umsatzsteuer-Identifizierungscode einzugeben.
Den französischen Fachbetrieben wird zusätzlich empfohlen die SIRET-Nummer einzugeben.
| | |
| Es kann pro Email-Adresse nur ein Kundenkonto eröffnet werden.
| |
| | |
Um das Formular auszufüllen sind die folgenden Schritte erforderlich:
-
Klicken Sie in das Feld und geben Sie die entsprechenden Informationen ein.
Die obligatorischen Felder erscheinen in Fett, es wird aber empfohlen alle Felder auszufüllen.
-
Führen Sie den gleichen Vorgang für alle angegebenen Felder aus.
-
Drücken sie dann die Taste "Bestätigen" um zum nächsten Schritt zu gelangen.
Wenn die eingegebenen Daten nicht dem vorgegebenen Format entsprechen, erscheint oben auf dem Bildschirm eine Fehlermeldung.
In diesem Fall muss man die fehlerhaften Felder korrigieren und erneut die Taste "Bestätigen" drücken.
| |
| | |
|
|  Dritter Schritt:
Überprüfung des Anmeldeformulars Dritter Schritt:
Überprüfung des Anmeldeformulars | | |
|
| | |
| Eine neue Seite mit einer Zusammenfassung der von Ihnen eingegebenen Informationen wird angezeigt.
-
Wenn die Informationen zur Anmeldung korrekt sind, klicken Sie auf die Taste "Bestätigen".
-
Wenn die angezeigten Informationen nicht korrekt sind, klicken Sie auf die Taste "Annullieren" um die fehlerhaften Felder zu korrigieren.
| |
| | |
|
|  Vierter Schritt:
Bestätigung der Anmeldung Vierter Schritt:
Bestätigung der Anmeldung | | |
|
| | |
| Eine Meldung zur Bestätigung Ihrer Anmeldung wird angezeigt.
Im gleichen Augenblick erhalten Sie eine Email mit Ihrem Zugangscode.
Sie können auf die Anmeldeseite wechseln, klicken Sie dazu auf den Link " Um Service Box zu starten zum Anmeldebildschirm zurückkehren"oder auf den Link " Zurück zur Anmeldeseite" am Bilschirmrand oben rechts, um die Anwendung zu starten.
Wir wünschen Ihnen einen angenehmen Besuch auf unserer Internetseite
!
| |
| | |
|
Browser
Internet Explorer konfigurieren
|  Automatische Konfiguration Automatische Konfiguration | | |
|
| | |
| Um Service Box unter Internet Explorer 9 oder höher zu verwenden, muss der Browser parametriert werden
.
Zur Durchführung dieser Konfiguration genügt ein Klick auf den folgenden Link
:
Konfiguration des Browsers
.
Speichern Sie die Datei auf Ihrem Computer
.
Dann doppelklicken Sie zum Starten darauf
.
Sobald die Aktualisierung durchgeführt ist, öffnet sich eine Dialogbox, die Ihnen mitteilt, dass die Installation beendet ist
.
| |
| | |
|
|  Fehlermeldungen des Browsers Fehlermeldungen des Browsers | | |
|
| | |
| Bei fehlender Konfiguration des Browsers besteht die Gefahr, dass die folgenden Fehlermeldungen erscheinen
:
1 –
Fehlermeldung
«
Ihr Browser ist mit den DMS-Abfragen nicht kompatibel
».
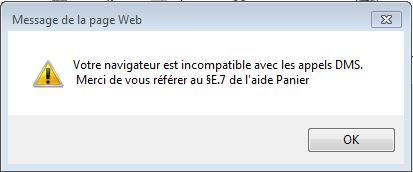
2 –
Warnmeldung
«
Nur der gesicherte Inhalt wird angezeigt
».

3 –
Fehlermeldung
«
Fehler – 21468218 Freigabe verweigert
».

| |
| | |
|
Konfigurator Firefox
|  Konfiguration von Firefox 3.6 und höher zur Freigabe der DMS-Abfragen Konfiguration von Firefox 3.6 und höher zur Freigabe der DMS-Abfragen | | |
|
| | |
| Diese Anleitung hat die Aufgabe, den Browser zur Durchführung von DMS-Abfragen unter der Anwendung Warenkorb über den Firefox-Browser zu autorisieren.
Die folgenden Bildschirme stammen von der Version Firefox 3.6.
Die Konfiguration funktioniert auch unter FF 4, die als Referenz-Version auf der Firefox-Website (http://www.mozilla-europe.org) heruntergeladen werden kann
Vorgehensweise
:
1)
Die Firefox-Version kontrollieren:
.
-
auf das Fragezeichen rechts in der Toolleiste klicken
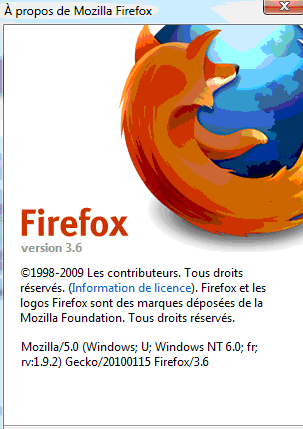
2)
Im Adressfeld eingeben: about:config
-
die Meldung bestätigen
:
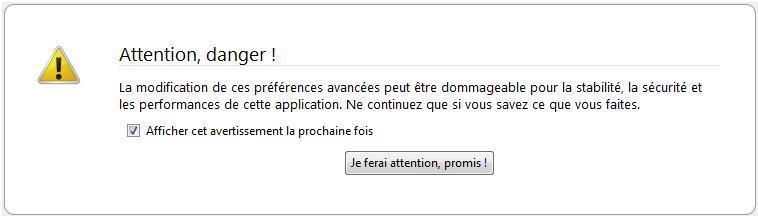
3)
Im Adressfeld eingeben: applet
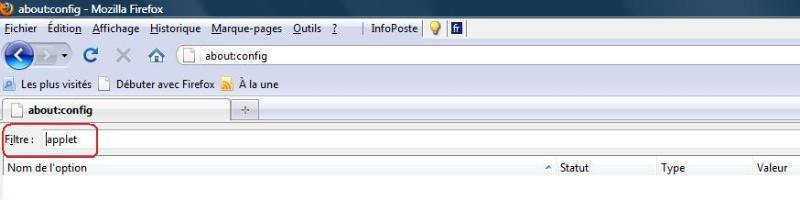
4)
Auf die Zeile doppelklicken
:
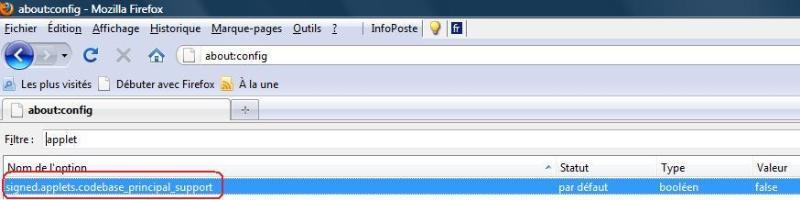
Die Zeile wird grau unterlegt und der boolesche Wert wechselt von false auf true.
5)
Auf dem Bildschirm Warenkorb in einem offenen Vorgang auf "Bestätigung" klicken.
Eine Warnmeldung erscheint, "Diese Entscheidung merken" aktivieren und auf "Erlauben" klicken.
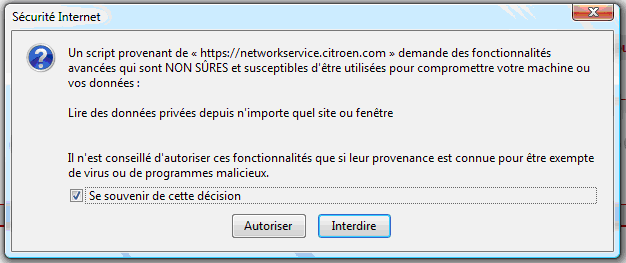
Diese Warnmeldung erscheint dann nicht mehr.
Sie können nun DMS-Abfragen in der Anwendung Warenkorb durchführen.
| |
| | |
|
Abfrage der Dokumentationen
Zugang zu den kostenlosen Diensten
|  Zugang zu den kostenlosen Diensten Zugang zu den kostenlosen Diensten | | |
|
| | |
| Die kostenlosen Dienste beinhalten verschiedene Dokumentationen, die Sie direkt nach Ihrer Anmeldung verwenden können.
Diese Dokumentationen sind völlig kostenlos, ohne Abonnement für die Benutzer verwendbar.
Liste der kostenlosen Dokumentationen:
- Ersatzteile
- Zubehör
- Produkte für Fachkräfte
- Katalog Schrauben und Steckverbindungen
- Bord-Dokumentation
- Anordnung Diagnoseanschlüsse
Die verschiedenen Aktionen um Zugang zu den kostenlosen Diensten zu haben, sind folgende:
-
Verschieben Sie Ihren Mauszeiger auf den Reiter "Kostenlose Dienste".
-
Es öffnet eine Liste mit den verfügbaren, kostenlosen Dokumentationen.
-
Klicken Sie auf die Dokumentation, welche Sie abfragen möchten.
| |
| | |
|
Zugang zu den Abo-Diensten
|  Zugangsbedingungen zu den Abo-Diensten Zugangsbedingungen zu den Abo-Diensten | | |
|
| | |
| Die Abo-Dienste fassen alle Dokumentationen zusammen, die für die Benutzer reserviert sind, die ein Pauschal-Abonnement abgeschlossen haben.
Wenn Sie kein Abonnement abgeschlossen haben oder das Abonnement ausgelaufen ist, werden Schlösser vor den Link des Zugangs zu den Dokumentationen gesetzt.
Wenn Sie eine gesperrte Dokumentation auswählen, werden Sie automatisch zur Abonnementseite geleitet.
| | |
| Sie haben die Möglichkeit die Historie und den Zustand Ihrer Abonnements abzufragen.
Um mehr Informationen zu erhalten, wählen Sie im Menü "Hilfe" im Kapitel "Verwalten Ihres Kundenkontos" / "Abfrage der Historie Ihrer Abonnements"
| |
| | |
| |
| | |
|
|  Zugang zur Abonnementseite Zugang zur Abonnementseite | | |
|
| | |
| Für manche Dokumentationen kann das Abonnement direkt Online abgeschlossen werden, für andere ist es erforderlich einen Bestellschein auszufüllen und weiterzuleiten.
Die verschiedenen durchzuführenden Aktionen, um zur Abonnementseite zu gelangen sind folgende:
-
Stellen Sie Ihren Mauszeiger auf den Reiter Abonnieren
-
Eine Liste mit den verfügbaren, kostenpflichtigen Abonnements für Dokumentationen wird angezeigt.
-
Wählen Sie die Dokumentation die Sie abonnieren möchten.
-
Die Abonnementseite zu Ihrer Dokumentation öffnet sich
| |
| | |
|
|  Online Abonnieren Online Abonnieren | | |
|
| | |
| Jedes Abonnement entspricht der Zeit während der Sie freien Zugang zur Dokumentation haben (es handelt sich nicht um die Verbindungsdauer).
Das Datum, das zum Start Ihres Abonnements festgehalten wurde, wird jenes Ihrer ersten Konsultation einer der kostenpflichtigen Dokumentationen sein.
Die verschiedenen durchzuführenden Aktionen, um ein Abonnement online abzuschließen sind folgende:
-
Wählen Sie die Dauer des Abonnements
-
Wählen Sie Ihre Zahlungsart
-
Klicken Sie auf den Link " Ich habe die allgemeinen Verkaufsbedingungen zur Kenntnis genommen und akzeptiere Sie voll und inhaltlich"
Die allgemeinen Verkaufsbedingungen öffnen in einem neuen Fenster.
-
Kreuzen Sie das Feld "Ich habe die allgemeinen Verkaufsbedingungen zur Kenntnis genommen" an.
-
Drücken Sie auf die Taste "Bestätigen"
-
Die gesicherte online Zahlungsseite öffnet sich.
-
Wählen Sie den Typ Ihrer Bankkarte aus.
-
Geben Sie Ihre Kartennummer, deren Ablaufdatum und die Kontrollnummer (3 Ziffern, die auf der Rückseite Ihrer Karte stehen) ein.
-
Drücken Sie auf die Taste "Bestätigen"
-
Der Empfangsbildschirm der Website öffnet sich und Sie können die kostenpflichtige Dokumentation die Sie abonniert haben abfragen.
Sie erhalten per Mail die Rechnung für das entsprechende Abonnement.
| | |
| Sie haben die Möglichkeit Ihre Rechnungen direkt online abzurufen.
Alle Ihre Rechnungen bleiben 12 Monate gespeichert.
Um mehr Informationen zu erhalten, verwenden Sie die online Hilfe im Kapitel "Verwaltung Ihres Kundenkontos" / "Abfrage Ihrer Rechnungen"
| |
| | |
| |
| | |
|
|  Abonnieren mit Bestellschein Abonnieren mit Bestellschein | | |
|
| | |
| Die verschiedenen durchzuführenden Aktionen, um die Dokumentationen durch Bestellschein zu abonnieren sind folgende:
-
Klicken Sie auf herrunterladen des Bestellscheins
-
Ein Dialogfenster öffnet sich, klicken Sie auf "Speichern"
-
Wählen Sie ein Verzeichnis auf Ihrem PC um die Datei zu speichern.
-
Klicken Sie auf die Taste "Speichern"
-
Ein neues Fenster öffnet sich und zeigt den Verlauf des Herrunterladens an.
-
Wenn das Herrunterladen beendet ist, öffnet sich ein letztes Dialogfenster, Klicken Sie auf die Taste "Öffnen"
-
Der Bestellschein im Excelformat öffnet sich.
-
Füllen Sie den Bestellschein aus und senden Sie ihn per FAX an die angegebene Nummer.
-
Ihr Antrag wird so bald wie möglich durch die für die Dokumentations Abonnements zuständige Abteilung bearbeitet.
| |
| | |
|
Bestellung von Ersatzteilen
Zugang zum Warenkorb
|  Zugang zum Warenkorb Zugang zum Warenkorb | | |
|
| | |
| Um den Warenkorb zu öffnen gibt es 2 verschiedene Möglichkeiten:
-
Durch Klicken auf das Symbol Warenkorb am Bildschirmrand oben rechts

-
Durch Verschieben Ihrer Maus auf den Reiter
«
Online einkaufen
»
dann durch Auswählen des Links
«
Bestellen
»
| |
| | |
|
Wählen Sie Ihre Ersatzteile
|  Wählen Sie Ihre Ersatzteile Wählen Sie Ihre Ersatzteile | | |
|
| | |
| Sie haben die Möglichkeit ausgewählten Ersatzteile, welche sie bestellen möchten, aus der Teile-Dokumentation in Ihren Warenkorb zu übertragen.
Mit der Ersatzteildokumentation können Sie eine präzise Auswahl des benötigten Teils vornehmen. Sie haben die Möglichkeit eine Filterung nach Fahrgestellnummer oder Modellreihe anwenden.
| | |
| Um mehr Informationen zur Verwendung der Teile Dokumentation und des Warenkorbs zu erhalten, verwenden Sie die spezifische Hilfe zu diesen beiden Themen.
| |
| | |
| |
| | |
|
Ausführen einer Bestellung
|  Vorbedingungen um eine Bestellung aufzugeben. Vorbedingungen um eine Bestellung aufzugeben. | | |
|
| | |
| Wenn Sie auf der Website Service Box angemeldet sind, haben sie die Möglichkeit Ihre Ersatzteilbestellungen online aufzugeben.
Die Bestellung kann nur aufgegeben werden, wenn Sie an einen offiziellen Teileliefertanten von Peugeot angeschlossen sind.
Hierzu kontaktieren Sie Ihren Teilelieferanten und teilen Sie ihm Ihren Händlercode mit.
Dieser Code wird benötigt, um Sie in die Liste seiner Teilekunden in Service Box aufzunehmen und automatisch all Ihre Bestellungen zu erhalten.
Die Bearbeitung des Auftrags wird direkt bei Ihrem Teilelieferant durchgeführt.
| | |
| Um mehr Informationen zur Bestellung von Ersatzteilen zu erhalten, klicken Sie im Menü Warenkorb auf die Online-Hilfe am Bildschirmrand oben rechts.
| |
| | |
| |
| | |
|
|  Auffinden Ihres Händlercode in Service Box Auffinden Ihres Händlercode in Service Box | | |
|
| | |
| Nachfolgend die verschiedenen Schritte zum Auffinden Ihres Händlercode:
-
Melden Sie sich auf der Website an.
-
Wählen Sie den Reiter "Mein Konto" und dann "Meine Händlerdaten".
-
Auf der Seite "Meine Händlerdaten" wird der Händlercode in der ersten Zeile angezeigt.
| |
| | |
|
Verwalten Ihres Kundenkontos
Verwalten Ihrer persönlichen Daten
|  Zugang zu Ihren persönlichen Daten Zugang zu Ihren persönlichen Daten | | |
|
| | |
| Sie haben immer die Möglichkeit Ihre persönlichen Daten abzufragen oder zu ändern (Name und Vorname, Adresse...).
Nachfolgend die verschiedenen Etappen zur Abfrage Ihrer persönlichen Daten:
-
Stellen Sie den Mauszeiger auf den Reiter "Mein Kundenkonto"
-
Ein Menü öffnet sich
-
Klicken Sie auf "Meine persönlichen Daten"
-
Die Seite beinhaltet Ihre persönlichen Daten.
| |
| | |
|
|  Ändern Ihrer persönlichen Daten Ändern Ihrer persönlichen Daten | | |
|
| | |
| Sie haben die Möglichkeit manche Ihrer persönlichen Daten direkt online zu ändern.
Nachfolgend die verschiedenen Etappen die beim Ändern der persönlichen Daten zu beachten sind:
-
Die Seite "Meine persönlichen Daten" öffnen.
(Um Informationen zum Zugang zur Seite zu erhalten, siehe Kapitel vorher.)
-
Klicken Sie in das Feld, das geändert werden soll und geben Sie die entsprechenden Informationen ein.
-
Wiederholen Sie den Vorgang für alle Informationen, die Sie änderen möchten.
-
Drücken Sie die Taste "Bestätigen" um Ihre Änderungen zu speichern.
Wenn die eingegebenen Daten nicht dem vorgegebenen Format entsprechen, erscheint oben auf dem Bildschirm eine Fehlermeldung.
In diesem Fall muss man die fehlerhaften Felder korrigieren und erneut die Taste "Bestätigen" drücken.
Ihr Profil und Ihr Land können nicht online geändert werden.
Wenn Sie eine Änderung bei diesen Informationen durchführen wollen, kontaktieren Sie bitte unsere Unterstützungs-Hotline.
Die Kontaktdaten für unsere Unterstützungs Hotline erhalten Sie, wenn Sie auf den Link "Kontakt" am Bildschirmrand oben rechts klicken.
| |
| | |
|
Verwalten Ihrer Händlerdaten
|  Zugang zu Ihren Händlerdaten Zugang zu Ihren Händlerdaten | | |
|
| | |
| Sie können Ihre Händlerdaten immer abfragen oder ändern.
Nachfolgend die verschiedenen Etappen um Ihre Händlerdaten abzufragen:
-
Stellen Sie Ihren Mauszeiger auf "Mein Konto"
-
Ein Menü öffnet sich
-
Klicken Sie auf "Meine Händlerdaten"
-
Die Seite zeigt alle Ihre Händlerdaten an
Die Händlerdaten beinhalten:
-
Den Händlercode,den Sie an Ihren Teilelieferanten weiterleiten müssen, wenn Sie Teilebestellungen durchführen möchten.
-
Den Mehrwertsteuersatz für die Arbeitszeit
-
Die Stundenverrechnungssätze,mit denen die entsprechenden Arbeiten berechnet werden.
Sie können die Parameter Mehrwertsteuersatz und Ihre Stundenverrechnungssätze hinterlegen, damit Ihre Kostenvoranschläge je nach Eingriff die entsprechende Festzeit aus der Dokumentation enthält.
Ihr Kostenvoranschlag ist im Warenkorb verfügbar und kann ausgedruckt werden.
Die Dokumentation Festzeiten ist ein kostenpflichtiger Service zugänglich über den Reiter ABO-Dienste.
| | |
| Um mehr Informationen bezüglich der Dokumentation Festzeiten / Reparaturmethoden, dem Warenkorb und der Bedienung des Kostenvoranschlags, verwenden Sie die Online-Hilfe in den zwei Bereichen.
| |
| | |
| |
| | |
|
|  Ändern Ihres Merwertsteuersatzes Ändern Ihres Merwertsteuersatzes | | |
|
| | |
| Nachfolgend die verschiedenen Etappen zum Ändern Ihres Mehrwertsteuersatzes:
-
Gehen Sie auf die Seite "Meine Händlerdaten"
(Um mehr Informationen zum Zugang zu dieser Seite zu erhalten, siehe Kapitel vorher)
-
Klicken Sie in das entsprechende Feld Mehrwertsteuersatz (zweites Feld auf der Seite)
-
Geben Sie Ihren Satz ein
-
Drücken Sie auf die Taste "Speichern" rechts neben dem ausgewählten Feld.
| |
| | |
|
|  Verwalten Ihrer Stundenverrechnungssätze Verwalten Ihrer Stundenverrechnungssätze | | |
|
| | |
| Sie haben die Möglichkeit Ihre Stundenverrechnungssätze hinzuzufügen, zu ändern oder zu löschen.
Wenn Sie einen Wert hinzufügen möchten, bitte die folgenden Schritte durchführen:
-
Gehen Sie auf die Seite "Meine Händlerdaten"
(Um mehr Informationen zu erhalten, siehe Kapitel "Zugang zu Ihren Händlerdaten")
-
Klicken Sie auf die Taste "Hinzufügen" (drittes Feld auf dieser Seite)
-
Drei neue Eingabefelder erscheinen
-
Eingeben im ersten Feld:
Code (zum Beispiel M1, T1, E1...).
Der Code entspricht dem Typ der Arbeiten die in der Dokumentation Festzeiten beschrieben sind.
Sie können Diesen Code in der Festzeitendatei finden, welche sich öffnet, nachdem Sie eine durchzuführende Arbeit für ein Fahrzeugteil ausgewählt haben.
Dieser Code wird in der Spalte "Wert" angezeigt.
Um mehr Informationen zu erhalten, starten Sie die Online Hilfe in der Dokumentation Festzeiten / Reparaturmethoden.
-
Eingeben im zweiten Feld:
Text
Der Text ist eine Beschreibung des Arbeitstyps
-
Eingeben im letzten Feld:
Der Preis, der dem Preis entspricht, den Sie für diese Arbeit berechnen.
-
Drücken Sie auf die Taste "Bestätigen", die sich unter den Eingabefeldern befindet.
Wenn Sie die Stundenverrechnungssätze ändern möchten, führen Sie bitte die folgenden Schritte aus:
-
Gehen Sie auf die Seite "Meine Händlerdaten"
(Um mehr Informationen zu erhalten, siehe Kapitel "Zugang zu Ihren Händlerdaten")
-
Klicken Sie in das Feld "Text" oder in das Feld "Preis des Stundenverrechnungssatzes", wenn Sie etwas änderen möchten.
-
Führen Sie die Korrektur durch
-
Das Feld "Auswahl" entspricht dem Wert, der automatisch abgehakt wird.
-
Wiederholen Sie den Vorgang für alle Werte, die Sie änderen möchten.
-
Drücken Sie die Taste "Aktualisieren"
Alle durchgeführten Änderungen der Stundenverrechnungssätze wurden gespeichert.
Wenn Sie Stundenverrechnungssätze löschen wollen, bitte die folgenden Schritte durchführen:
-
Gehen Sie auf die Seite "Meine Händlerdaten"
(Um mehr Informationen zu erhalten, siehe Kapitel "Zugang zu Ihren Händlerdaten")
-
Markieren Sie das Feld, das dem Stundenverrechnungssatz entspricht, den Sie löschen möchten.
-
Wiederholen Sie den Vorgang für alle Werte, die Sie löschen möchten.
-
Drücken Sie die Taste "Löschen" unter der Liste der Stundenverrechnungssätze.
| |
| | |
|
Ändern Ihres Passworts
|  Ändern Ihres Passworts Ändern Ihres Passworts | | |
|
| | |
| Ihr neues Passwort muss aus 5 bis 10 Zeichen bestehen und darf keine Sonderzeichen enthalten.
Die nachfolgende Liste enthält die Schritte die zum Ändern des Passworts erforderlich sind.
-
Stellen Sie den Mauszeiger auf den Reiter "Mein Konto"
-
Es öffnet sich eine Menüliste
-
Klicken Sie auf "Mein Passwort"
-
Die Seite zur Passwortänderung öffnet sich.
-
Im ersten Textfeld geben Sie Ihr neues Passwort ein.
-
Im zweiten Textfeld geben Sie Ihr neues Passwort nochmal ein
-
Drücken Sie auf die Taste "Speichern"
| |
| | |
|
Real driving emission
Real driving emission
|  Real driving emission Real driving emission | | |
|
|
|
 Inhaltsverzeichnis
Inhaltsverzeichnis